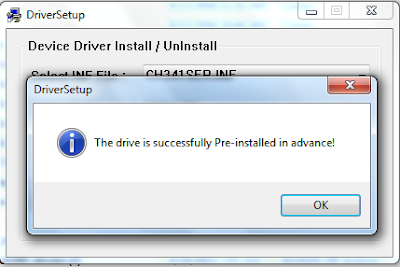Untuk mengirim data dari arduino ke komputer kita bisa menggunakan berbagai cara salah satunya yang paling sederhana adalah komunikasi input serial yg terdapat pada setiap board Arduino.
Asumsi Program :
jika Push Button "Ditekan", maka LED "HIDUP"jika Push Button "Dilepas", maka LED "MATI"
Alat dan Bahan :
1. Arduino Uno R3 (1 Buah).
2. Led (1 Buah).
3. Resistor 330 (1 Buah).
4. Kabel Jumper (secukupnya).
5. Pushbutton (1 Buah).
6. Kabel USB Downloader (1 Buah).
7. Protoboard (1 Buah).
8. Komputer dan Software Arduino Uno.
8. Komputer dan Software Arduino Uno.
LANGKAH - LANGKAH :
1. Buka program ARDUINO UNO
2. Ketik program seperti dibawah ini :
Penjelasan Program :
Serial.begin (9600);
Mengatur Boudrate untuk memulai komunikasi serial, pada 9600 bit data per detik, antara papan dan komputer.
pinMode (2, INPUT);
digital pin 2 sebagai input.
pinMode (13, OUTPUT);
pin 13 dengan LED OnBoard sebagai OUTPUT.
int sensorValue = digitalRead (2);
Hal pertama yang perlu Anda lakukan dalam program utama dari program Anda adalah untuk menetapkan variabel untuk menyimpan informasi yang datang dari switch Anda. Anda dapat menggunakan int datatype. sebagai contoh kita menggunakan buttonState untuk menyimpan informasi yang datang dari switch.
Serial.println (sensorValue, DEC);
Setelah Arduino mendapat masukan, sekarang saatnya mencetak informasi ini kembali ke komputer sebagai nilai desimal (DEC). Anda dapat melakukan ini dengan Serial.println() di baris terakhir.
Jika ingin mengecek kebenaran program klik "VERIFY"
3. Buatlah rangkaian program sesuai dengan data diatas.
Gambar Rangkaian Program Lebih Jelasnya :
4. Hubungkan Arduino ke Komputer dengan USB Downloader
5. Ubah PORT COM selain PORT: "COM 1" . Seperti gambar dibawah ini menggunakan COM4.
6. Upload Program
7. Buka SERIAL MONITOR
8. Jika Pushbutton ditekan maka LED "HIDUP" dan serial monitor menampilkan angka "1".
9. Jika Pushbutton tidak ditekan maka LED "MATI" dan serial monitor menampilkan angka "0".
SELAMAT MENCOBA...........
SEMOGA BERMANFAAT ^-^